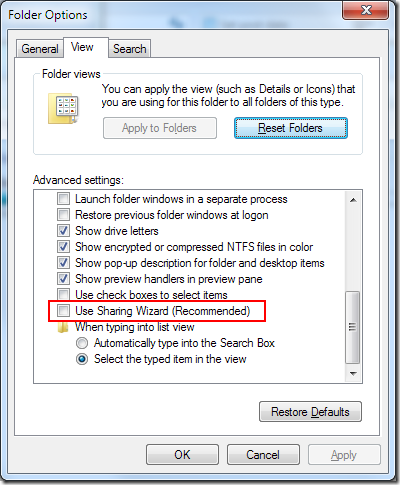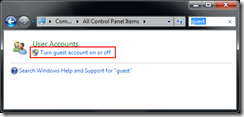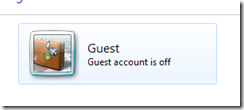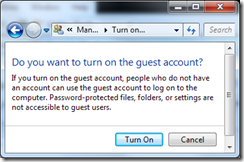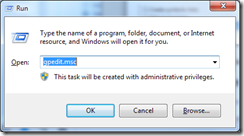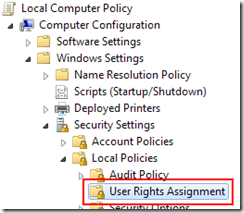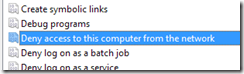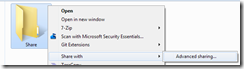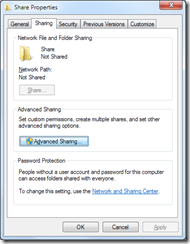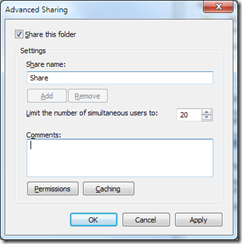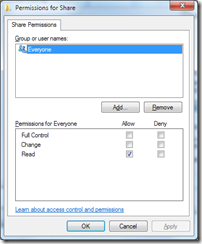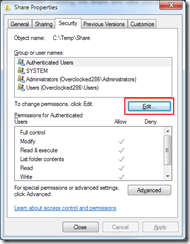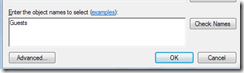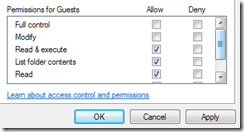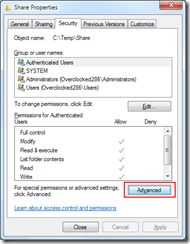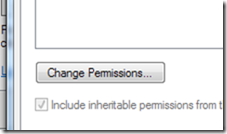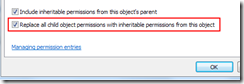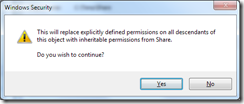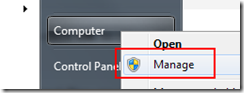Windows File Sharing
So, you want to share your files on the lan without requiring people to log in or join your Home Group?
The following instructions are for Windows 7 and the NTFS (default and recommended) file system.
Turn off Simple File Sharing
From the Control Panel, search for Folder Options and open it (or from an Explorer window, go to the menu Organize > Folder and search options
Go to the View tab
Scroll down the list, and make sure the Use Sharing Wizard (Recommended) option is un-checked as in the screenshot:
Enable the Guest account
From the Control Panel, search for Guest and click on Turn guest account on or off:
Click on the Guest account:
Click to Turn On the Guest account:
Give Guest account network access privileges
Bring up the Run dialog by going to Start > Run or hit the Windows key + R shortcut
Type in gpedit.msc and hit Enter or click OK
Expand the nodes as shown in the screenshot until you can select the User Rights Assignment under Local Computer Policy > Computer Configuration > Windows Settings > Security Settings > Local Policies
From the action pane, double-click the Deny access to this computer from the network item:
If the Guest account or Guests group are in the list, select them and click Remove
Configure Share
Locate the folder you wish to share in Explorer
Right click the folder and choose Share with > Advanced sharing…
Alternatively, you can open the Folder properties and select the Sharing tab.
Click the Advanced Sharing… button
Tick Share this folder
Click Permissions
The default permissions grant Everyone Read access (the Everyone group contains Guest).
If you wish to give people any write access at all, it’s recommended you tick Allow for Full Control and use the NTFS Security as the place to configure permissions.
The reason for this is that even if someone may have Full Control on the share, they still need the required NTFS permissions. This allows you to focus on the fine-grained NTFS permissions on your share folder and files and not have to worry about the share permissions at all, without compromising security.
This also means if you want to give guests modify or create writes on specific folders or files in the share, you can do that in their file permissions without having to configure additional shares.
Click OK to close the Permissions for the share, and then click OK in the Advanced Sharing dialog to finish creating the share and take you back to the Folder Properties.
Don’t close the Folder properties yet.
Configure NTFS Permissions
Give the Guests NTFS access to the files
Go to the Security tab for the folder.
Click Edit
Click the Add… button, type in Guests and click OK
This adds the Guests group (which includes Guest), and gives it Read permissions by default:
If you wish to give Guests write access to create, delete and/or modify files and folders, tick Allow for Modify also.
Click the OK button when you’re done.
Apply permissions to the share’s folders and files
We must ensure the permissions have been propagated to the folders and files in the share, so that we don’t run into problems with guests not seeing particular folders or files in the share, or seeing them but not being able to access them.
You may occasionally have to repeat this step when you transfer or create new files or folders in the share, and guests report having trouble accessing them.
Click the Advanced button.
Click the Change Permissions… button on the Permission tab
Ensure that Replace all child object permissions with inheritable permissions from this object is checked, then hit OK.
Click Yes to continue.
Depending on the number of files and folders in your share and the speed of your machine, this may take a little while to apply.
Once that is done, you can click OK to close the Advanced Security Settings for the share, then click Close to close the share folder properties.
Troubleshooting
You can view what folders and files are being shared, as well as open sessions and files, using the Computer Management console.
You can open this by right clicking on Computer in the Start Menu (or Explorer) and choosing Manage.
You can also get to the Computer Management Console by going to Start > Run, typing in compmgmt.msc and hitting Enter or clicking OK.
Expand the Shared Folders node.
Shares
The Shares group lists your current shares, their folder path and the number of clients connected. From here you can right click to Stop Sharing a share.
Note that you’ll see default ADMIN$, IPC$, C$ and additional ‘$’ shares for each physical drive on your machine. Don’t be alarmed; these are administrative shares are should not be removed. No one but computer administrators with logon privileges can access them.
Sessions
The Sessions group lists the current sessions in action, including who the users are, the Computer they’re logging on from, the number of files they have open, the time they’ve been connected to your share, and importantly if they’re logged on as a Guest or not.
Right clicking an entry in here gives you the option to Close Session, (or right click in an empty area in the list to Disconnect All Sessions) which can help when you want to get people to re-authenticate when troubleshooting.
Open Files
Open Files is similar to the Sessions group, but gives you more detail on the folders and files opened by various accounts, and the kind of access they’re opening the folders and files with.
Right clicking on open files lets you choose to Close Open File, and right clicking in an empty part of the pane gives you the Disconnect All Open Files option.